Sẵn có Contest X [Áo dài] kì này, mình cũng xin giới thiệu luôn cách sử dụng Texture, 1 hiệu ứng dành cho Blend ảnh cực đơn giản nhưng hiệu quả thì tuyệt vời. Nó làm cho ảnh cực lung linh, rất phù hợp cho phong cách tuổi teen hiện nay. Đặc biệt, nó cũng giúp tạo ra những Bokeh (hiệu ứng chụp ảnh của máy DSLR)...Nói chung là tùy vào từng bức ảnh và từng phong cách bạn muốn mà có những kiểu texture khác nhau, từ lung linh cho đến kinh dị :D
Và ở bài TUT mình sưu tầm này thì hiệu ứng sẽ là lung linh và rất phù hợp cho Contest X kì này đấy ♥ Chủ yếu trong bài tut này sẽ hướng dẫn cách dùng texture, gradient, pattern và text.
Đầu tiên cái bạn cần là nguyên vật liệu :
 |
| Nhấp vào để download |
Bước 1:
+ Nhấp Ctrl+J để nhân đôi bacground (1)
+ Chuyển ảnh sang dạng đen trắng bằng cách nhấp (Ctrl + Shift+ U) hoặc vào Image>Adjustments>Desaturate (2)
+ Trong ô blending mode chuyển thành overlay (3)
Bước 2:
+ Chọn lại layer background, tiếp tục nhân đôi (ctrl + J) Rồi kéo lên vị trí trên cùng (1)
+ Tiếp tục vào Image>Adjustments> Hue/Sturation.. (hoặc nhấn Ctrl +U)
+ Đặt thông số như hình phía dưới (chú ý những ô đánh dấu đỏ)
Bước 3: Sử dụng Texture:
+ Tải hình này về:
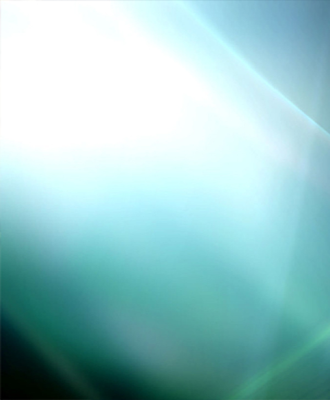 |
| Nhấp vào để download |
+ Mở bằng Photoshop > Ctrl +A (chọn toàn bộ hình) . Nhấp phím V rồi di chuyển đặt texture lên trên tấm hình cần chỉnh. chú ý là vị trí trên cùng.
+ Ô blend mode đặt là Soft light , tạo lớp mặt nạ bằng cách nhấp vào ô đánh dấu như hình dưới (2) dùng cọ mềm (3) màu đen xóa bớt trên khuôn mắt cô gái.(Mục đích là cho bớt sáng , tạo sự hồng hào trên khuôn mặt.)
Bước 4: Sử dụng Texture thứ 2
+ Tải hình này về:
 |
| Nhấp vào để download |
+ Mở bằng Photoshop> Ctrl + A (chọn toàn bộ hình) . Nhấp phím V di chuyển tấm hình vào ảnh đang sửa.
+ Nhấp Ctrl + T để xoay layer như hình bên dưới:
+ Ở ô blend mode chuyển sang chế độ Screen
+ Lặp lại tương tự như bước trên và đặt vào mỗi góc
+ Tạo lớp mặt nạ (như bước 3) để xóa những đường viền ko cần thiết
Bước 5:
+ Tạo một layer mới bằng cách nhấp Ctrl + shift +N
+ Nhấp shift + F5 . Trong ô Use chọn Black
+ Vào Filter> Render> Len Flare
+ Đặt thông số như hình:
+ Dùng phím V di chuyển layer xuống góc trái màn hình . Đồng thời đặt chế độ blend mode là Lighten
Bước 6: Sử dụng Gradient
+ Trên thanh công cụ kích chọn Gradient tool ( hoặc phím G)
+ Kích đúp vào ô Gradient để hiện bảng Gradient E**or
+ Chọn màu đầu tiên là #FCE700, màu thứ 2 là #FFFFFF
+ Sau đó kéo từ góc phải phía trên xuống . Đặt chế độ Blend mode là Soft light. Opacity là 48%
Bước 7. Sử dụng Pattern
+ Ctrl+ shift+ N ( tạo layer mới)
+ Ctrl + shift+ Alt+ E (nhóm tất cả layer lại)
+ Đặt thông số giống hình dưới:
+ Chọn pattern muốn sử dụng (về cách sử dụng pattern thì bạn có thể search thêm trên Google, hoặc chờ mình update sau nhé)
Bước 8: Tạo text
+ Trên bàn phím kích chọn phím T
+ Kéo chéo mũi tên trên ảnh để tạo hình chữ nhật
+ Gõ text của bạn vào đấy (Ở đây tôi sử dụng font VNI - Allegie)
+ Để tạo cho text có độ sáng thì bạn đặt thông số như hình dưới:
Chỉnh sửa , blend thêm một chút ta được kết quả:
Source: YeuBlog
Sẵn đây, mình có một vài Texture mẫu, các bạn có thể download về và sử dụng nhé!Nên nhớ là file Texture này là file ảnh (.JPEG) và file này có size rất to, nên khi tải về các bạn có thể cắt ra từng phần nhỏ để add lên tác phẩm của mình ngon lành :DẢnh demo:
OKAY, hi vọng với bài viết này, các bạn có thể tự tạo cho mình một tác phẩm cực lung linh rồi đó! Đặc biệt là các bạn có thể áp dụng nó cho Contest X [Áo dài] kỳ này, các bạn nhớ tham gia nha, đề thi kỳ này hơi bị hay đó :DHãy ấn Like hoặc +1 nếu bạn thấy bài viết này có ích nhé ♥

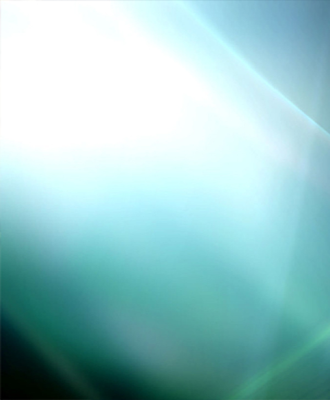


































a` minh moi xem bai nay. Minh biet PTS lau roi ma jo moi bat dau hoc hoi :D. Minh ko hieu cai khuc sau khi down hinh may dom' sang'. Ban dung co. lam sao de? hinh` mau xanh no' mo*` va hih con nho~ no hien ra dc vay :D?. YH cho tien nha ban. memories_93dn
bước 3 dùng cọ mềm như thế nào zậy bạn,có hình minh họa k ?
Hixx mình cũng mún hỏi như bạn nặc danh, mới lọ mọ học thôi chưa bít j